电脑配置查询命令大全(快速了解电脑硬件信息的方法及技巧)
- 综合知识
- 2024-07-05
- 68
在使用电脑的过程中,了解自己电脑的配置信息是非常有用的。无论是购买新的软件或者进行系统升级,了解电脑硬件信息可以帮助我们更好地进行决策。本文将介绍一些常用的电脑配置查询命令,以及如何通过这些命令快速查看电脑的硬件配置。
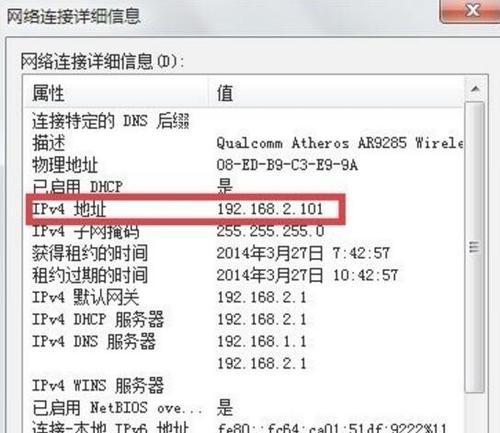
操作系统信息查询
1.查看操作系统版本和位数
通过命令"winver"可以查看当前电脑的操作系统版本和位数,如Windows10专业版64位。
2.查看系统启动时间
通过命令"systeminfo|findstr/i"启动时间""可以查看电脑的启动时间,方便了解系统运行时间。
3.查看系统安装日期
通过命令"systeminfo|findstr/i"安装日期""可以查看电脑的系统安装日期,对于了解电脑使用年限有帮助。
CPU信息查询
4.查看CPU型号
通过命令"wmiccpugetname"可以查看电脑CPU的型号,如Intel(R)Core(TM)i7-7700KCPU@4.20GHz。
5.查看CPU核心数和线程数
通过命令"wmiccpugetNumberOfCores,NumberOfLogicalProcessors"可以查看电脑CPU的核心数和线程数。
6.查看CPU运行频率
通过命令"wmiccpugetmaxclockspeed"可以查看电脑CPU的最大运行频率,以了解CPU的性能。
内存信息查询
7.查看总内存容量
通过命令"wmicmemorychipgetcapacity"可以查看电脑的总内存容量,以了解电脑内存的大小。
8.查看内存类型和速度
通过命令"wmicmemorychipgetmemorytype,speed"可以查看电脑内存的类型和速度,有助于了解内存的性能。
9.查看可用内存容量
通过命令"systeminfo|findstr/i"可用物理内存""可以查看电脑当前可用的物理内存容量。
硬盘信息查询
10.查看硬盘型号和容量
通过命令"wmicdiskdrivegetmodel,size"可以查看电脑硬盘的型号和容量,方便了解硬盘的规格。
11.查看硬盘使用情况
通过命令"fsutilvolumediskfreeC:"可以查看指定分区的硬盘使用情况,包括总容量和可用空间。
12.查看硬盘温度
通过命令"wmic/namespace:\\root\wmiPATHMSStorageDriver_FailurePredictStatus"可以查看硬盘的温度信息,以便及时监控硬盘的工作状态。
显卡信息查询
13.查看显卡型号
通过命令"wmicpathwin32_VideoControllergetname"可以查看电脑显卡的型号,方便了解显卡的性能。
14.查看显存容量
通过命令"wmicpathwin32_VideoControllergetAdapterRAM"可以查看电脑显卡的显存容量,有助于了解显卡的性能。
15.查看驱动程序版本
通过命令"dxdiag"可以查看电脑显卡的驱动程序版本,方便了解驱动程序的更新情况。
通过以上介绍的电脑配置查询命令,我们可以快速了解电脑的硬件信息,包括操作系统、CPU、内存、硬盘和显卡等。掌握这些命令可以帮助我们更好地了解自己的电脑,并作出合理的升级或购买决策。同时,了解电脑配置查询命令也是日常维护电脑的一项基本技能。希望本文能够对读者有所帮助。
如何查看电脑配置命令
在日常使用电脑的过程中,有时我们需要查看电脑的硬件配置信息,以便了解电脑的性能和做出相应的调整。本文将介绍如何使用简单的命令来查看电脑的配置信息,帮助读者快速获取所需信息。
一、查看操作系统相关信息
1.查看操作系统版本
通过运行命令“winver”,可弹出一个窗口显示当前操作系统的版本号和详细信息。
2.查看系统类型
使用命令“systeminfo|findstr/B/C:”操作系统名称””,可得到当前系统的类型,如“x86-basedPC”或“x64-basedPC”。
3.查看计算机名称
输入命令“hostname”,可以获取计算机的名称。
二、获取CPU相关信息
4.查看CPU型号
执行命令“wmiccpugetname”,即可显示CPU型号。
5.查看CPU核心数
通过运行命令“wmiccpugetNumberOfCores”,可以获取CPU的核心数。
6.查看CPU线程数
使用命令“wmiccpugetNumberOfLogicalProcessors”,可以获得CPU的线程数。
三、检索内存信息
7.查看可用物理内存
通过命令“wmicosgetTotalVisibleMemorySize”,可以获取当前系统的可用物理内存大小。
8.查看内存插槽数
使用命令“wmicmemphysicalgetMemoryDevices”,即可得到内存插槽的数量。
9.查看每个插槽的内存容量
输入命令“wmicmemphysicalgetMaxCapacity”,可以得到每个内存插槽的最大容量。
四、获取硬盘信息
10.查看硬盘型号
运行命令“wmicdiskdrivegetModel”,可以获取硬盘的型号。
11.查看硬盘容量
使用命令“wmicdiskdrivegetSize”,即可获得硬盘的容量。
12.查看磁盘分区信息
执行命令“wmicpartitiongetDeviceID,Size,Type”,可以查看磁盘分区的相关信息。
五、获取显卡信息
13.查看显卡型号
运行命令“dxdiag”打开DirectX诊断工具,在“显示”选项卡下可以查看显卡的型号和驱动版本。
14.查看显卡驱动版本
在DirectX诊断工具的“显示”选项卡中,找到显卡信息栏可以获取显卡驱动的版本号。
15.查看显存大小
通过打开DirectX诊断工具,进入“显示”选项卡,可以查看显存的大小。
通过以上简单的命令操作,我们可以快速获取电脑的配置信息,包括操作系统版本、CPU信息、内存、硬盘和显卡等。这些信息对于调整电脑性能、解决问题或选择合适的软件都有着重要的参考价值。希望本文能够帮助读者更好地了解自己的电脑配置。
版权声明:本文内容由互联网用户自发贡献,该文观点仅代表作者本人。本站仅提供信息存储空间服务,不拥有所有权,不承担相关法律责任。如发现本站有涉嫌抄袭侵权/违法违规的内容, 请发送邮件至 3561739510@qq.com 举报,一经查实,本站将立刻删除。