Dell笔记本一键还原使用指南(轻松恢复你的笔记本到出厂状态)
- 综合知识
- 2024-08-11
- 101
在使用Dell笔记本的过程中,有时会遇到系统崩溃或出现其他故障的情况,这时候我们可以利用Dell笔记本提供的一键还原功能来将系统恢复到出厂设置,解决问题并恢复正常使用。本文将详细介绍如何使用Dell笔记本的一键还原功能,以及注意事项和常见问题的解决方法。
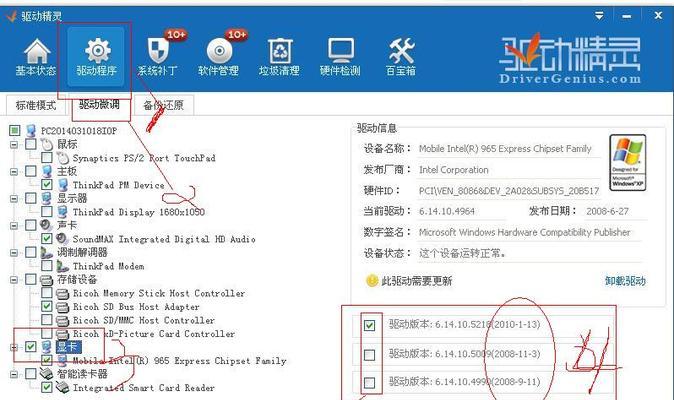
1.了解一键还原功能

通过一键还原功能,你可以将Dell笔记本的系统恢复到出厂设置,包括预装软件和驱动程序。
2.准备工作
在进行一键还原之前,确保你已经备份了重要的文件和数据,并且将其保存在外部存储设备或云端。
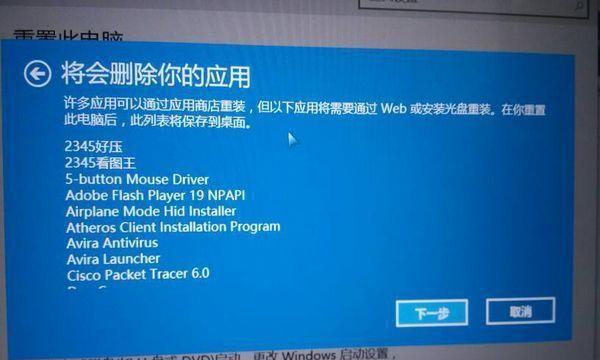
3.进入一键还原界面
启动Dell笔记本,按下特定的快捷键(通常是F8或Ctrl+F11)来进入一键还原界面。
4.选择还原选项
在一键还原界面上,你会看到不同的还原选项。选择将系统恢复到出厂设置的选项。
5.确认还原
在选择还原选项后,系统会弹出警告框,告诉你一键还原将删除所有数据并恢复到出厂设置。确认无误后,点击继续。
6.等待还原完成
一键还原过程可能需要一段时间,取决于你的系统配置和数据量的大小。耐心等待直到还原完成。
7.完成还原后的设置
还原完成后,系统将重新启动,并进入初始设置界面。按照屏幕上的指引,进行必要的设置,如语言、时区等。
8.更新驱动和软件
在完成还原后,建议更新系统的驱动程序和软件,以确保系统的安全性和稳定性。
9.重要文件和数据的恢复
如果你在备份文件时选择了保存在外部设备或云端,那么你可以通过连接设备或登录云端账户来恢复重要文件和数据。
10.常见问题:一键还原失败
如果一键还原过程中出现错误或失败,可能是由于硬件故障或其他问题。你可以尝试重新启动并再次进行一键还原,如果问题仍然存在,建议联系Dell技术支持。
11.常见问题:一键还原后系统运行缓慢
如果还原后的系统运行缓慢,可能是由于过多的预装软件或驱动程序。你可以通过卸载不需要的软件或更新驱动程序来提高系统性能。
12.常见问题:无法找到一键还原选项
如果在按下快捷键进入一键还原界面时无法找到相应选项,可能是因为你的系统并未预装一键还原功能。你可以尝试使用DellRecoveryandRestore工具来完成系统还原。
13.注意事项:备份重要数据
在进行一键还原之前,务必备份重要的文件和数据,以免丢失。
14.注意事项:更新系统
在还原完成后,及时更新系统和驱动程序,以确保系统的安全性和性能。
15.
通过使用Dell笔记本的一键还原功能,我们可以轻松解决系统故障并恢复到出厂设置。确保在操作前备份重要数据,并在还原完成后及时更新系统和驱动程序,以保持系统的稳定性和安全性。如遇到问题,可联系Dell技术支持寻求帮助。
版权声明:本文内容由互联网用户自发贡献,该文观点仅代表作者本人。本站仅提供信息存储空间服务,不拥有所有权,不承担相关法律责任。如发现本站有涉嫌抄袭侵权/违法违规的内容, 请发送邮件至 3561739510@qq.com 举报,一经查实,本站将立刻删除。