电脑显示器调色方法是什么?
- 综合知识
- 2025-04-09
- 18
在电脑使用过程中,显示器调色是一个非常重要且常见的话题。良好的色彩设置不仅可以提升视觉体验,还能保护视力。但不少用户对于如何调节电脑显示器的色彩感到困惑。本文将为您详细讲解电脑显示器调色的正确方法,确保您能够轻松上手,并且达到最佳的视觉效果。
一、显示器色彩调节的必要性
在开始调色之前,了解其重要性是至关重要的。正确的色彩设置可以减少眼睛疲劳,尤其在长时间面对电脑工作时。良好的色彩调整能够提高图像和视频的观看质量,对于设计、摄影等专业领域尤为重要。针对不同的使用环境和视觉需求,适当的色彩调节可以使工作和娱乐更加舒适。

二、显示器内置调色功能的使用
大多数现代显示器都配备了内置的调色功能,通常在显示器的菜单中可以找到。下面详细讲解如何使用这些功能:
1.进入显示器菜单
首先确保显示器已经开启。
寻找显示器底部或侧面的菜单按钮。这通常是几个按钮的,可能标有“Menu”、“Enter”等标志。
按下并保持“Menu”按钮,直到显示器显示菜单界面。
2.调整色彩模式
在菜单中找到“Picture”或“Color”选项。
进入后,您可以选择不同的预设色彩模式,如“Standard”、“Movie”、“Game”等。
选择最接近您需求的模式,或进行进一步的自定义。
3.自定义色彩设置
在色彩模式中,通常可以选择色温(ColorTemperature)调整。
色温的调整范围从“Cool”(冷色调)到“Warm”(暖色调),中间是“Normal”(中性色调)。根据您的偏好选择合适的色温。
进一步的调整可能包括亮度(Brightness)、对比度(Contrast)、饱和度(Saturation)等。
4.应用和保存设置
完成以上调整后,通常会有选项让您应用更改或保存当前设置。
若满意当前的色彩效果,选择保存以确保每次开机时都会应用这些设置。
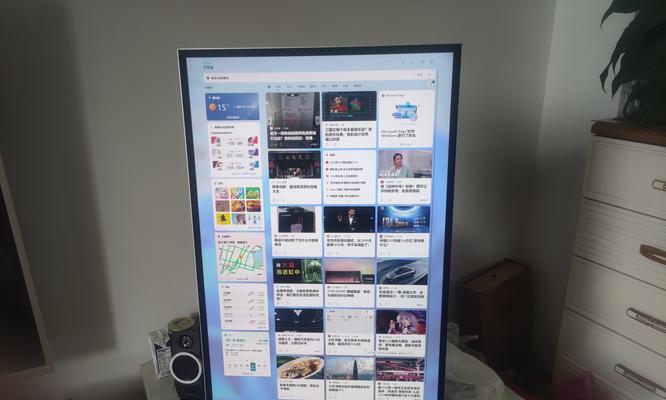
三、使用显卡控制面板调色
除了显示器内置的调色功能外,显卡控制面板也提供了更高级的色彩调节选项。以下是通过显卡控制面板调整色彩的步骤:
1.打开显卡控制面板
对于NVIDIA显卡,点击右键选择“NVIDIA控制面板”。
对于AMD显卡,点击右键选择“AMDRadeon设置”。
对于Intel显卡,点击右键选择“图形属性”或类似的选项。
2.调整色彩设置
在显卡控制面板中,找到“显示”或“颜色设置”部分。
在这里,您可以更细致地调整颜色、色温、色彩校正等。
通常还可以创建和管理不同的色彩配置文件,以便在不同环境下快速切换。
3.应用和测试效果
在显卡控制面板中进行的调整一般不需要保存,因为它们会自动应用。
调整完毕后,通过实际的图像和视频内容来测试效果是否达到预期。
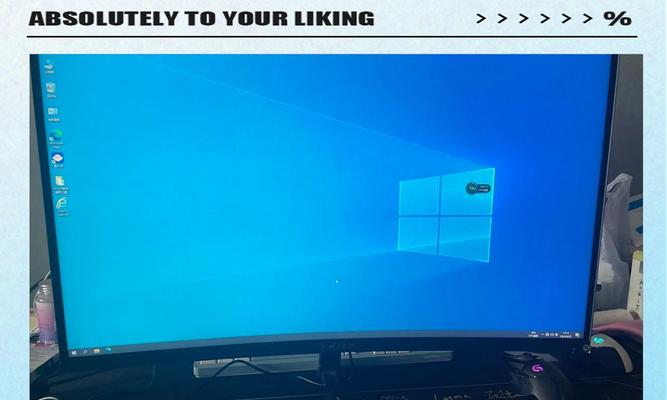
四、常见问题与解决方案
在进行显示器调色时,可能会遇到一些问题。下面列举几个常见问题及其解决方案:
问题一:色彩偏差或不自然
解决方案:确保显示器亮度和对比度设置在推荐范围内。如果仍然有问题,检查色温设置,尝试不同的色温值以找到最佳平衡。
问题二:色彩模式选项有限
解决方案:尝试更新显卡驱动程序,这可能会解锁更多的色彩模式选项。
问题三:调整后颜色不稳定或闪烁
解决方案:这可能是显示器或显卡硬件问题,或是设置不当导致的。检查所有连接线缆是否牢固连接,同时尝试将显示器和显卡设置恢复到默认值。
五、
通过以上步骤,您应该能够根据自己的需求和偏好,对电脑显示器进行调色。记得在调整过程中,要根据实际内容不断微调,直到达到最佳效果。调整显示器色彩是一个个性化的过程,可能需要反复尝试,但一旦找到适合自己的设置,就能大大改善您的视觉体验。
版权声明:本文内容由互联网用户自发贡献,该文观点仅代表作者本人。本站仅提供信息存储空间服务,不拥有所有权,不承担相关法律责任。如发现本站有涉嫌抄袭侵权/违法违规的内容, 请发送邮件至 3561739510@qq.com 举报,一经查实,本站将立刻删除。