如何在Win10上搭建NAS存储服务器?遇到问题怎么办?
- 数码百科
- 2025-02-20
- 20
如今,随着数字化时代的到来,我们所面对的数据量越来越庞大。如何有效地管理这些数据,成为了很多人所面临的问题。而对于普通用户而言,购买一款NAS存储器常常需要花费大量的资金,而Win10搭建NAS存储服务器则是一种经济、实用的选择。在本文中,我们将介绍如何利用Win10搭建NAS存储服务器,以便用户可以轻松地管理自己的数据。

准备工作
1.安装Win10系统
首先要确保您的电脑运行的是Windows10操作系统,因为它内置了很多特性。
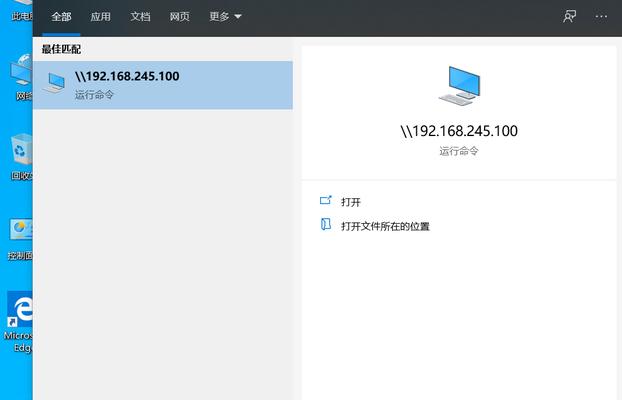
2.外部硬盘
我们需要一个外部硬盘作为存储设备,以便将数据进行备份。注意这个硬盘要足够大。
3.局域网
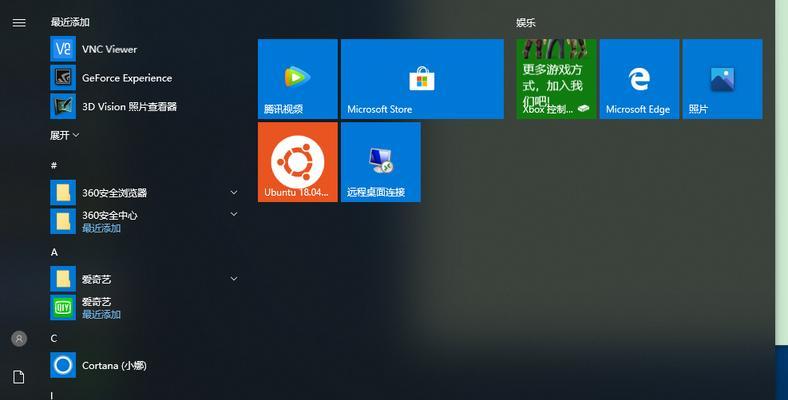
确保你所使用的电脑和手机或者平板处于同一个局域网内,以便进行远程访问。
搭建NAS存储服务器
1.创建共享文件夹
在Win10系统中,创建一个共享文件夹,命名为“NAS存储服务器”,然后在共享选项中将其设为“公用”。
2.设置共享权限
打开“高级共享设置”页面,选择“所有人都可以对它进行更改”,并且勾选“文件和打印机共享”和“网络发现”等选项。
3.给共享文件夹分配权限
点击“安全”选项卡,选择“编辑”以便为文件夹分配权限。然后单击“添加”并输入“Everyone”,以便所有人都可以访问文件夹。接下来,给文件夹授予“完全控制”权限。
4.打开命令提示符
在Win10系统中,按下Win+R组合键,输入“cmd”,单击“确定”以打开命令提示符。
5.启用SMB1.0/CIFS客户端
在命令提示符中输入以下内容以启用SMB1.0/CIFS客户端:dism/online/enable-feature/featurename:SMB1Protocol
6.配置本地组策略
在命令提示符中输入gpedit.msc命令,打开本地组策略编辑器。
7.配置SMB选项
展开“计算机配置”>“管理模板”>“网络”>“SMB1.0/CIFS客户端”,然后将其设为“已启用”。
8.重启计算机
完成上述步骤后,重新启动计算机以便更新更改。
9.在外部硬盘上创建一个共享文件夹
连接外部硬盘后,在该硬盘上创建一个共享文件夹,并将其设为“公用”。然后按照上述步骤设置共享权限。
10.配置网络驱动器
打开资源管理器,点击“此电脑”,然后单击“映射网络驱动器”选项。
11.映射网络驱动器
在“映射网络驱动器”对话框中选择一个未使用的驱动器符号,然后输入网络路径“\\你的计算机名称\NAS存储服务器”并单击“完成”按钮。
12.连接到网络驱动器
现在,你可以在“我的电脑”中看到这个新的网络驱动器了。你需要输入用户名和密码才能访问其中的文件。
13.访问NAS存储服务器
在你的手机或平板问NAS存储服务器,只需在文件管理器中输入网络路径即可。
14.使用FTP客户端
你也可以使用FTP客户端访问NAS存储服务器。打开一个FTP客户端,输入网络路径,然后输入用户名和密码即可访问。
15.远程访问
如果你想在任何地方都能够访问NAS存储服务器,可以使用远程桌面连接。在Win10系统中,打开“远程桌面连接”,输入IP地址和凭据以访问存储空间。
Win10搭建NAS存储服务器是一个经济、实用的选择,可以帮助用户有效地管理自己的数据。通过上述步骤,用户可以轻松地搭建NAS存储服务器,并远程访问自己的存储空间。我们还介绍了使用FTP客户端和远程桌面连接等方式进行访问,希望这些方法可以帮助到你。
版权声明:本文内容由互联网用户自发贡献,该文观点仅代表作者本人。本站仅提供信息存储空间服务,不拥有所有权,不承担相关法律责任。如发现本站有涉嫌抄袭侵权/违法违规的内容, 请发送邮件至 3561739510@qq.com 举报,一经查实,本站将立刻删除。