iPhone截图怎么截?一文了解所有截图小技巧!
- 生活技巧
- 2025-01-26
- 24
在日常使用iPhone时,截图是一个非常常见的操作,但是你知道怎样让截图更加高效吗?今天,我们将为大家介绍15个iPhone截图小技巧,让你用截图更顺手。
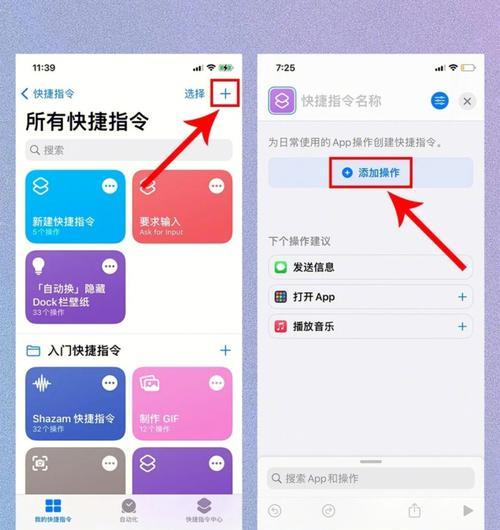
一:使用快捷键实现快速截图
在使用iPhone进行操作时,我们可以使用快捷键来实现快速截图,只需要同时按下“Home键”和“电源键”即可。这种方法可以在任何界面下都实现截图,非常方便。
二:使用手势截图
如果你不想使用快捷键来截图,那么可以尝试使用手势来实现。在设置-通用-辅助功能-按键-屏幕拍摄中打开手势截图,只需要在屏幕上双击即可实现截图。
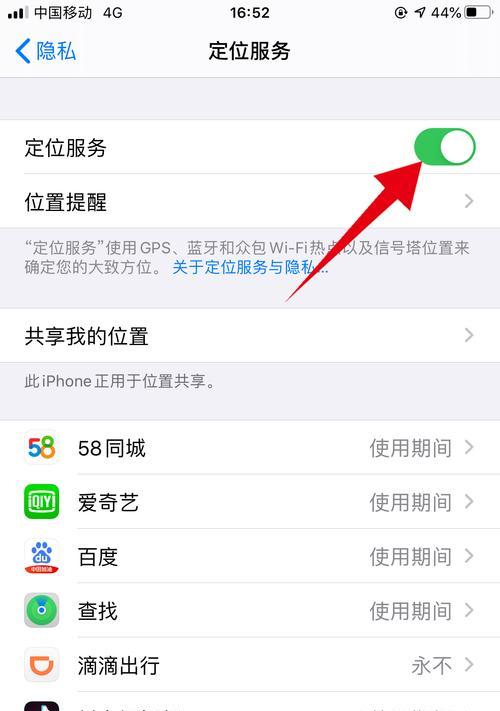
三:使用定时器实现延时截图
有时候我们需要对屏幕上的内容进行一些操作才能得到更好的截图效果,这时候就可以使用定时器来实现延时截图。只需要在打开相机-设置-定时器中选择延时时间即可。
四:调整截图大小
在进行截图后,有时候需要对截图进行一些调整,比如缩小或者放大。只需要打开照片,选择需要调整的截图,然后进行缩放即可。
五:添加文字描述
为了更好的说明截图中的内容,我们可以添加文字描述。只需要在打开照片,选择需要添加文字的截图,然后在左下角点击编辑,选择添加文字即可。
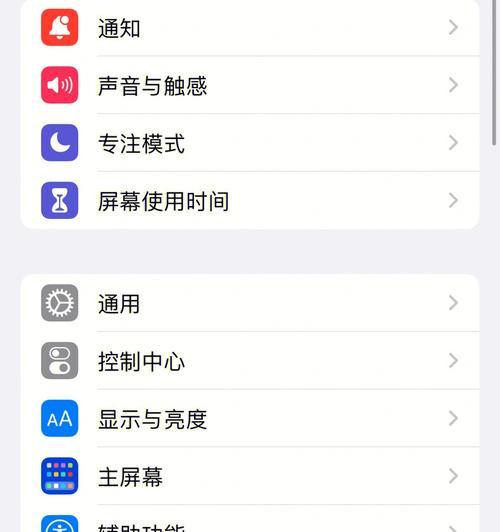
六:裁剪截图
如果截图中包含了一些无关内容,那么可以使用裁剪功能将其去除。只需要打开照片,选择需要裁剪的截图,在左下角点击编辑,选择裁剪即可。
七:使用标记工具
在一些截图中,我们可能需要进行标记以突出重点。只需要打开照片,选择需要标记的截图,在左下角点击编辑,选择标记工具即可。
八:使用快速修复
在进行截图后,可能会发现一些不够完美的地方。在这时候我们可以使用快速修复功能对其进行修复。只需要打开照片,选择需要修复的截图,在左下角点击编辑,选择快速修复即可。
九:使用滤镜
如果你想让截图更加有艺术感,那么可以使用滤镜。只需要打开照片,选择需要添加滤镜的截图,在左下角点击编辑,选择滤镜即可。
十:使用iCloud同步
如果你有多个设备,那么可以使用iCloud同步功能将截图同步到其他设备上。只需要在设置-AppleID-iCloud-照片中打开iCloud照片即可。
十一:设置截图格式
在进行截图后,我们可以选择JPEG或者PNG格式。如果需要更高的画质,那么可以选择PNG格式。只需要在设置-相机-格式中选择即可。
十二:使用屏幕录制
在进行一些操作时,可能需要录制屏幕进行讲解。只需要在控制中心-自定义控制中打开屏幕录制,然后在控制中心点击开始录制即可。
十三:使用快速分享
如果你想与其他人分享截图,那么可以使用快速分享功能。只需要在打开照片,选择需要分享的截图,然后点击左下角的分享按钮即可。
十四:自定义文件名
在进行截图后,文件名可能不够直观。如果你想要更好的区分不同的截图,那么可以自定义文件名。只需要在打开照片,选择需要自定义文件名的截图,在左下角点击编辑,选择标题即可。
十五:备份截图
在进行大量截图后,我们需要进行备份以避免意外情况。只需要将截图上传到云盘或者电脑中即可。
以上15个iPhone截图小技巧,不仅可以让我们更加高效的进行截图,还可以让截图更加有趣。希望大家能够掌握这些技巧,让你的iPhone使用更加顺畅。
版权声明:本文内容由互联网用户自发贡献,该文观点仅代表作者本人。本站仅提供信息存储空间服务,不拥有所有权,不承担相关法律责任。如发现本站有涉嫌抄袭侵权/违法违规的内容, 请发送邮件至 3561739510@qq.com 举报,一经查实,本站将立刻删除。