如何安装网络打印机到电脑(简单步骤帮你连接网络打印机到电脑)
- 综合知识
- 2025-01-11
- 22
网络打印机的使用越来越普遍,通过将打印机连接到电脑上,我们可以方便地进行打印操作。本文将详细介绍如何安装网络打印机到电脑的步骤,帮助读者顺利完成安装过程。
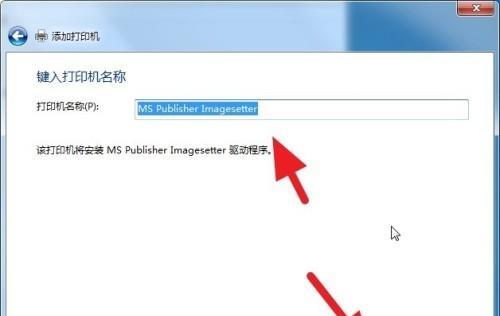
1.检查网络打印机的连接状态
检查网络打印机是否已正确连接到电源,并确保与电脑的网络连接正常。
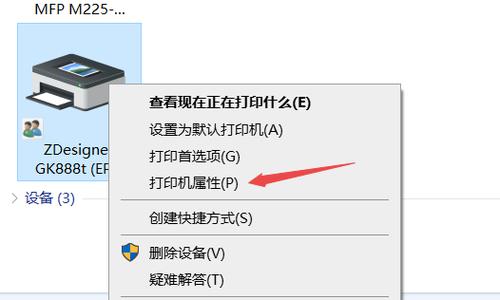
2.打开电脑的控制面板
在Windows系统中,点击开始菜单,选择控制面板,以进入控制面板页面。
3.选择“设备和打印机”

在控制面板页面中,找到“设备和打印机”选项,并点击进入。
4.点击“添加打印机”
在设备和打印机页面中,点击“添加打印机”按钮。
5.选择“添加网络、蓝牙或无线打印机”
在添加打印机向导页面中,选择“添加网络、蓝牙或无线打印机”选项。
6.等待电脑搜索网络打印机
电脑会自动搜索附近的网络打印机,稍等片刻,直至搜索完成。
7.选择目标打印机
在搜索结果中,找到目标网络打印机,并点击选中。
8.点击“下一步”
在确认所选网络打印机后,点击“下一步”按钮。
9.安装打印机驱动程序
根据提示,选择是否要安装打印机驱动程序。如果是首次安装网络打印机,则建议选择安装驱动程序。
10.等待驱动程序安装完成
电脑会自动下载并安装网络打印机的驱动程序,此过程可能需要一些时间,请耐心等待。
11.测试打印
安装完成后,可以进行一次测试打印,确保网络打印机与电脑的连接正常。
12.设定默认打印机(可选)
如果你只连接了一个打印机,可以将其设为默认打印机,方便以后的使用。
13.设置共享选项(可选)
如果需要多台电脑共享同一个网络打印机,可以在此步骤中进行设置。
14.打印机已成功连接到电脑
经过以上步骤,网络打印机已成功连接到电脑,可以随时进行打印操作了。
15.
通过本文的步骤,我们可以轻松地将网络打印机连接到电脑。不同的操作系统可能在步骤上有所差异,但基本原理相同。安装完成后,我们就能方便地进行打印操作,提高工作和学习的效率。
版权声明:本文内容由互联网用户自发贡献,该文观点仅代表作者本人。本站仅提供信息存储空间服务,不拥有所有权,不承担相关法律责任。如发现本站有涉嫌抄袭侵权/违法违规的内容, 请发送邮件至 3561739510@qq.com 举报,一经查实,本站将立刻删除。