Win7蓝牙开启图标及操作方法详解(一步步教你开启Win7系统蓝牙功能)
- 家电领域
- 2025-01-03
- 7
随着科技的不断发展,蓝牙技术已经成为人们日常生活中常用的无线通信方式之一。Win7系统作为一款经典的操作系统,在蓝牙设置方面也提供了便捷的操作。本文将详细介绍Win7系统中如何开启蓝牙功能,并使用蓝牙图标快速连接各种设备,以帮助用户更好地利用Win7系统的蓝牙功能。
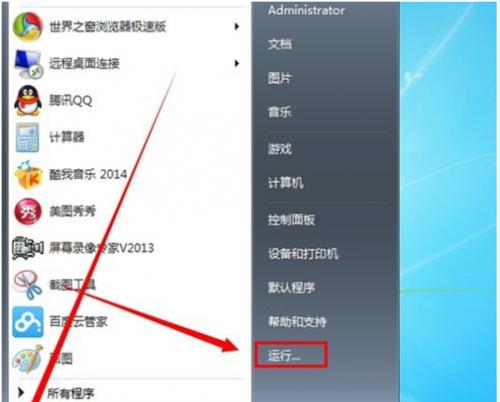
Win7系统蓝牙开启图标的位置与作用
在Win7系统中,蓝牙开启图标位于任务栏通知区域的右侧。它的作用是快速开启或关闭蓝牙功能,方便用户连接其他蓝牙设备。
找到Win7系统蓝牙开启图标的方法
点击任务栏通知区域的小箭头展开隐藏图标。找到一个蓝色有“B”的图标,这就是Win7系统的蓝牙开启图标。
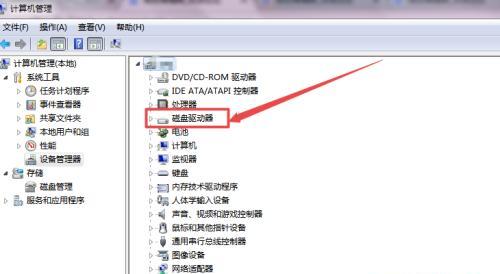
鼠标右键点击蓝牙开启图标的功能
当我们找到蓝牙开启图标后,鼠标右键点击它,会弹出一个菜单,其中包括“打开蓝牙设备”、“搜索设备”等选项,我们可以根据实际需求进行选择。
打开蓝牙设备的方法及注意事项
点击“打开蓝牙设备”选项后,系统会自动搜索周围的蓝牙设备并显示出来。需要注意的是,在打开蓝牙设备之前,我们需要确保设备的蓝牙功能已经打开。
搜索设备的方法及常见问题解决
点击“搜索设备”选项后,系统会进行蓝牙设备的扫描,并将扫描到的设备显示出来。如果未能搜索到目标设备,可以尝试重新搜索或者确认目标设备是否处于可被发现状态。
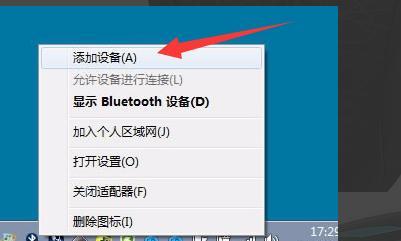
连接设备的方法及注意事项
当我们在搜索到目标设备后,可以点击该设备进行连接。连接过程中需要输入密码或确认码,确保连接的安全性。如果无法连接设备,可能是设备处于不可连接状态或密码错误。
设置蓝牙设备的属性及自定义
在成功连接设备后,我们可以右键点击蓝牙图标,选择“属性”选项,进入设备的属性设置界面。在这里可以对设备进行重命名、指定传输文件的位置等自定义操作。
发送文件到蓝牙设备的方法及注意事项
点击“发送文件”选项后,系统会弹出文件传输窗口,我们可以选择要传输的文件并选择目标设备进行发送。在发送文件过程中,需要确保目标设备已经连接且处于可接收状态。
接收文件到蓝牙设备的方法及注意事项
当有其他设备向我们的蓝牙设备发送文件时,系统会弹出接收窗口,显示接收到的文件信息。我们可以选择接受或拒绝接收文件,并指定保存位置。
如何管理已连接的蓝牙设备
在蓝牙图标的菜单中,还有“蓝牙设备管理”选项,点击后会打开设备管理窗口,我们可以在这里管理已连接的蓝牙设备,包括断开连接、卸载设备等操作。
解决Win7系统蓝牙图标丢失问题
有时候,由于系统故障或其他原因,蓝牙图标可能会丢失。我们可以通过重新启用蓝牙功能或者重置任务栏通知区域图标来解决这个问题。
如何优化Win7系统蓝牙连接速度
在Win7系统中,我们可以通过优化蓝牙设置来提高连接速度。可以关闭不必要的蓝牙服务、调整传输速度等。
解决Win7系统蓝牙连接不稳定问题
如果我们在使用蓝牙设备的过程中遇到连接不稳定的情况,可以尝试更新蓝牙驱动程序、调整设备的位置等方法来解决问题。
Win7系统蓝牙连接的应用场景举例
Win7系统蓝牙功能广泛应用于各种设备连接,如蓝牙耳机、蓝牙音箱、蓝牙键盘等。它们都能够通过Win7系统的蓝牙功能与电脑进行无线连接。
Win7系统蓝牙功能的未来发展趋势
随着技术的不断进步,Win7系统的蓝牙功能也将不断完善。未来,我们可以期待更多功能的添加和更方便的操作体验。
Win7系统提供了便捷的蓝牙功能,并通过蓝牙开启图标让用户更快速地开启和连接各种蓝牙设备。通过本文的介绍,相信读者能够轻松掌握Win7系统蓝牙的开启方法及相关操作技巧。
版权声明:本文内容由互联网用户自发贡献,该文观点仅代表作者本人。本站仅提供信息存储空间服务,不拥有所有权,不承担相关法律责任。如发现本站有涉嫌抄袭侵权/违法违规的内容, 请发送邮件至 3561739510@qq.com 举报,一经查实,本站将立刻删除。