苹果电脑的截图功能详解(了解如何使用苹果电脑进行截图)
- 数码百科
- 2025-01-05
- 26
随着科技的不断进步,截图已成为我们日常生活中必不可少的操作之一。而苹果电脑作为一款功能强大的设备,其截图功能更是让人称道。本文将详细介绍如何使用苹果电脑进行截图,以及一些有用的小技巧,让您轻松捕捉屏幕上的每一刻。
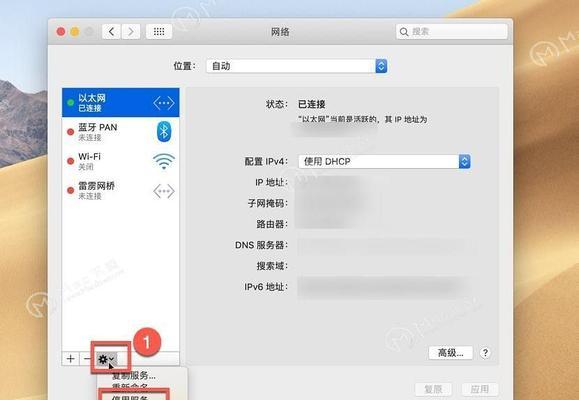
段落
1.使用快捷键进行全屏截图
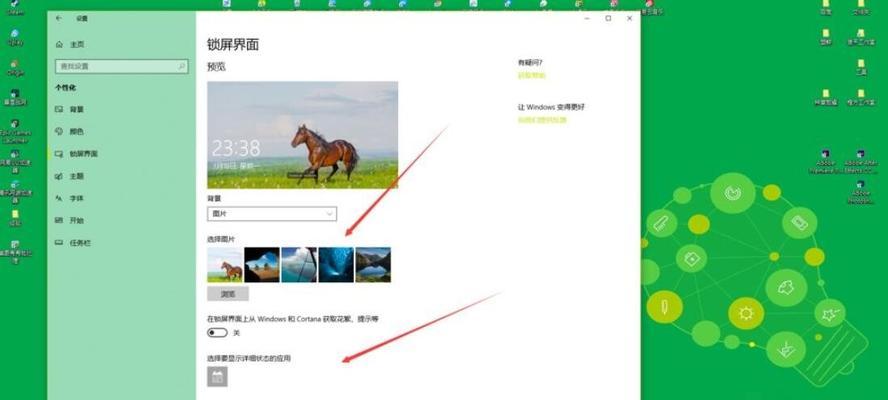
-按下Command+Shift+3的组合键,即可快速截取整个屏幕。
-截图将自动保存在桌面上,以“屏幕截图(date).png”的格式命名。
2.选择区域进行截图
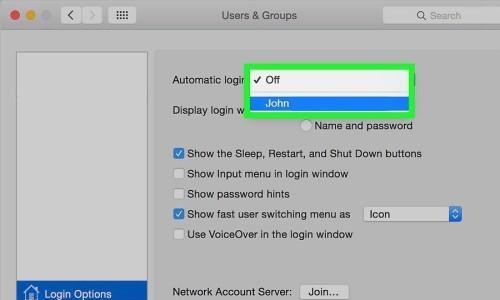
-按下Command+Shift+4的组合键,鼠标指针将变为一个十字线。
-按住鼠标左键并拖动,选择要截取的区域。
-松开鼠标左键即可完成截图,同样会保存在桌面上。
3.捕捉特定窗口截图
-按下Command+Shift+4的组合键,鼠标指针将变为一个十字线。
-按住空格键,鼠标指针将变为一个相机图标。
-点击要截取的窗口,即可完成截图并保存。
4.截取菜单或工具栏
-按下Command+Shift+4的组合键,鼠标指针将变为一个十字线。
-将鼠标指针移动到要截取的菜单或工具栏上,并按住空格键。
-点击鼠标左键,即可完成截图并保存。
5.使用Shift键进行精确调整
-在进行截图时,按住Shift键可以进行水平或垂直方向的调整。
-这对于需要精确捕捉特定区域的截图非常有用。
6.使用Control键进行剪贴板截图
-按下Command+Control+Shift+3的组合键,即可将截图复制到剪贴板。
-您可以随后将其粘贴到其他应用程序中,非常方便。
7.添加阴影效果和边框
-在进行截图时,按住Option键可以添加阴影效果。
-同时按住Shift键可以添加一个边框,使截图更加突出。
8.使用预览应用程序编辑截图
-双击保存在桌面上的截图文件,将自动打开预览应用程序。
-在预览应用程序中,您可以进行各种编辑操作,如裁剪、旋转和调整大小。
9.使用键盘快捷键在预览中进行标记
-在预览应用程序中,按下T键可以打开标记工具栏。
-您可以使用标记工具栏中的各种选项,在截图上添加文字、箭头和形状等标记。
10.使用Grab应用程序进行高级截图
-在应用程序文件夹中,找到并打开Grab应用程序。
-Grab提供了更多高级的截图选项,如定时截图、捕捉特定菜单等。
11.使用自带的截图快捷方式
-除了快捷键,苹果电脑还提供了自带的“截图”工具。
-在“应用程序”文件夹中找到并打开“截图”,即可快速访问各种截图选项。
12.通过iCloud共享和同步截图
-如果您使用iCloud功能,截图将自动保存在iCloudDrive上。
-这意味着您可以在不同的苹果设备问并同步截图文件。
13.使用第三方截图工具
-除了苹果自带的截图功能,还有许多第三方工具可供选择。
-一些工具提供更多高级功能,如录屏、标注和截长图等。
14.如何处理截图文件过大的问题
-如果您的截图文件过大,可以使用预览应用程序进行压缩。
-在预览中,选择“文件”->“导出”,选择JPEG或压缩后的格式保存。
15.
截图是苹果电脑一个非常实用且强大的功能,通过本文详细介绍的各种方法和技巧,相信您已经能够轻松掌握苹果电脑的截图功能。不论是捕捉整个屏幕、特定区域还是窗口,都可以轻松实现。同时,您还可以通过一些小技巧和第三方工具进一步扩展截图的功能。利用这些方法,您将能够更加高效地利用苹果电脑的截图功能。
版权声明:本文内容由互联网用户自发贡献,该文观点仅代表作者本人。本站仅提供信息存储空间服务,不拥有所有权,不承担相关法律责任。如发现本站有涉嫌抄袭侵权/违法违规的内容, 请发送邮件至 3561739510@qq.com 举报,一经查实,本站将立刻删除。