轻松删除iCloud中的照片(一步步教你如何快速)
- 数码百科
- 2024-12-28
- 27
随着手机拍照功能的不断提升,我们的手机相册往往会充斥着大量的照片。而在使用苹果设备的用户中,这些照片通常会自动备份到iCloud照片库中。但是,随着时间的推移,照片数量可能会变得庞大,占用了大量的存储空间。我们有必要学会如何删除iCloud中的照片,以释放存储空间并提高设备的性能。

1.如何访问iCloud照片库
我们需要进入设备的“设置”选项,并点击头像上方的名称,然后选择“iCloud”选项。在下拉列表中,找到并点击“照片”选项,即可进入iCloud照片库。
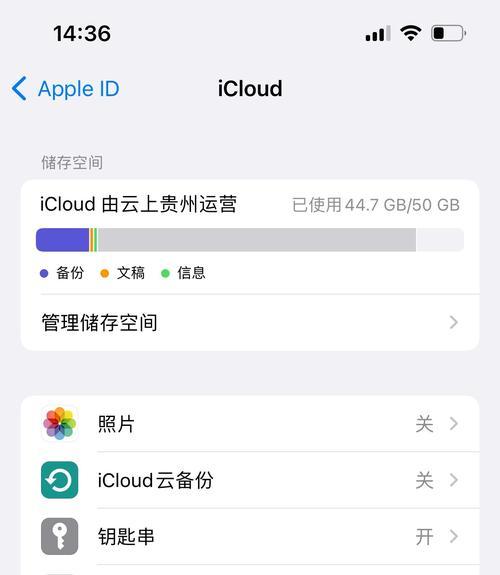
2.启用“储存优化”功能
为了避免手机存储空间不足,我们可以在“iCloud照片库”页面中启用“储存优化”功能。这个功能会将原始尺寸的照片上传到iCloud,并在设备上保留适当的尺寸版本,从而节省存储空间。
3.如何选择照片进行删除
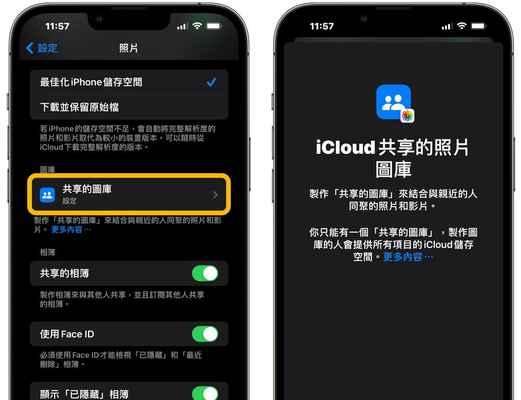
在iCloud照片库中,我们可以通过不同的方式选择要删除的照片。我们可以通过点击照片的左上角来选择单个照片,也可以通过滑动手指来选择多个连续的照片。我们还可以点击右上角的“选择”按钮,然后逐个点击照片的缩略图来进行选择。
4.删除选定的照片
在选择完要删除的照片后,我们可以点击底部工具栏中的垃圾桶图标,然后确认删除操作。此时,选定的照片将会被移至“最近删除”文件夹中,这样可以防止误删并提供恢复的机会。
5.恢复已删除的照片
如果我们意外地删除了一些照片,可以在“最近删除”文件夹中找回它们。进入该文件夹后,我们可以选择要恢复的照片,并点击底部工具栏中的“恢复”按钮来将它们还原到原来的位置。
6.彻底清空“最近删除”文件夹
为了彻底释放存储空间,我们可以在“最近删除”文件夹中选择“选择”按钮,并逐个点击要删除的照片。点击底部工具栏中的垃圾桶图标,并确认删除操作,即可永久清除这些照片。
7.批量删除照片
除了逐个选择照片进行删除外,我们还可以通过批量删除来快速清理iCloud照片库。在“相册”页面中,我们可以选择一个相册,并点击右上角的“选择”按钮。选择要删除的照片,并点击底部工具栏中的垃圾桶图标进行批量删除。
8.使用“优化iPhone储存”功能
为了进一步释放存储空间,我们可以在设备的“设置”选项中进入“照片”设置,并启用“优化iPhone储存”功能。这个功能会自动将设备上的照片替换为占用较少存储空间的版本,从而节省更多空间。
9.如何删除整个相册
如果我们想要删除整个相册,可以在“相册”页面中长按相册的缩略图,然后选择“删除相册”选项。确认后,该相册及其中的所有照片将会被彻底删除。
10.清除已删除的照片
当我们在iCloud照片库中删除或恢复照片时,这些操作并不会立即释放存储空间。我们需要进入“最近删除”文件夹,并选择“选择”按钮。点击底部工具栏中的垃圾桶图标,选择“清空最近删除”的选项来彻底清除已删除的照片。
11.如何清空iCloud照片库
如果我们希望彻底清空整个iCloud照片库,可以进入“设置”选项中的“iCloud”设置,找到并点击“照片”选项。选择“关闭并删除”选项,并确认操作。这将会删除iCloud照片库中的所有照片,并释放全部存储空间。
12.使用计算机删除照片
除了在设备上删除照片外,我们还可以通过将设备连接到计算机上来删除iCloud中的照片。使用iTunes或Finder来访问设备,并在“照片”选项中找到要删除的照片。选择要删除的照片,并点击“删除”按钮。
13.删除已共享的照片
如果我们在iCloud享了一些照片,并希望将它们从共享相册中删除,可以进入“共享”选项卡,并找到要删除的相册。选择要删除的照片,并点击底部工具栏中的垃圾桶图标进行删除操作。
14.如何防止iCloud自动备份照片
如果我们不想要手机中的照片自动备份到iCloud中,可以在设备的“设置”选项中进入“照片”设置,并关闭“iCloud照片库”选项。这样,手机中的照片将不会自动同步到iCloud,也不会占用额外的存储空间。
15.
通过以上的步骤,我们可以轻松地删除iCloud中的照片,释放存储空间并提高设备性能。无论是逐个删除、批量删除,还是清空相册或彻底删除已删除的照片,都可以根据个人需求选择合适的方法。同时,我们也学会了如何使用“储存优化”和“优化iPhone储存”功能,以最大限度地减少照片占用的存储空间。让我们在使用苹果设备时,更加灵活地管理和处理照片吧!
版权声明:本文内容由互联网用户自发贡献,该文观点仅代表作者本人。本站仅提供信息存储空间服务,不拥有所有权,不承担相关法律责任。如发现本站有涉嫌抄袭侵权/违法违规的内容, 请发送邮件至 3561739510@qq.com 举报,一经查实,本站将立刻删除。