如何高效删除电脑中的空文件夹(掌握有效的方法)
- 家电领域
- 2024-12-12
- 32
在日常使用电脑的过程中,我们常常会发现电脑中有很多空文件夹,它们占据了硬盘空间,同时也给整理文件带来了困扰。本文将介绍如何高效删除电脑中的空文件夹,让你的电脑整洁有序。
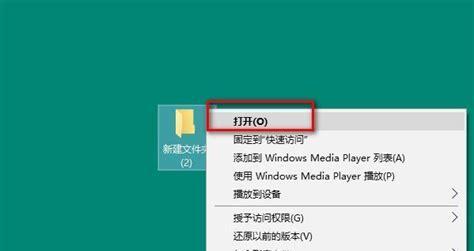
一、使用快捷键批量删除空文件夹
使用快捷键Ctrl+A选中所有文件夹,然后按下Shift+Delete组合键,可以直接将这些空文件夹彻底删除,省去了一个个手动删除的麻烦。
二、利用命令行工具删除空文件夹
通过打开命令提示符窗口,输入命令"rd/s/q文件夹路径",就可以快速删除指定路径下的空文件夹。
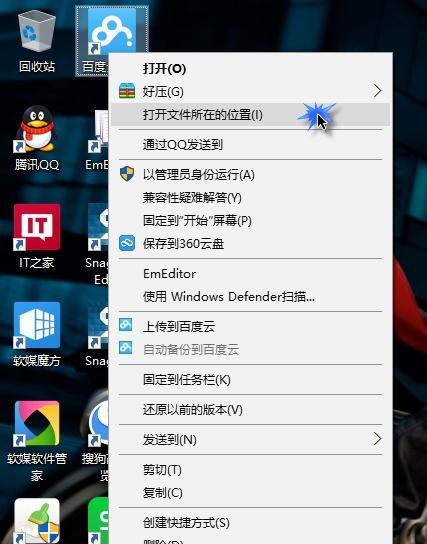
三、使用专业的文件管理软件进行删除
借助专业的文件管理软件如TotalCommander、FreeCommander等,可以方便地扫描电脑中的空文件夹,并进行删除操作。
四、通过系统自带工具删除空文件夹
Windows系统自带了一个磁盘清理工具,可以通过运行该工具进行空文件夹的删除操作。
五、使用第三方清理工具删除空文件夹
诸如CCleaner、WiseDiskCleaner等第三方清理工具,提供了删除空文件夹的功能,可以更方便地对电脑中的垃圾文件进行清理。
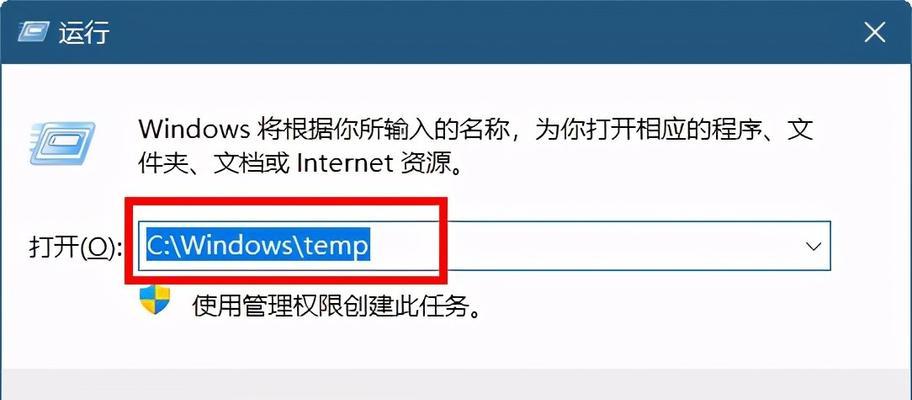
六、手动查找并删除空文件夹
通过手动查找并删除空文件夹,可以更加仔细地清理电脑中的垃圾文件,确保不会误删有用的文件夹。
七、使用批处理脚本删除空文件夹
编写批处理脚本,通过运行该脚本实现自动化删除空文件夹,节省时间和精力。
八、设置自动定期清理空文件夹
利用定时任务功能,设置电脑自动定期清理空文件夹,保持电脑的整洁有序。
九、备份后再删除空文件夹
在删除空文件夹之前,先进行备份,以防万一删除错误,可以及时恢复。
十、注意不要误删有用文件夹
在删除空文件夹时,要注意不要误删有用的文件夹,可以先备份再进行删除操作,以免造成数据丢失。
十一、避免软件生成多余的空文件夹
安装软件时,要注意勾选是否允许生成多余的空文件夹,以减少后续清理的工作量。
十二、及时清理下载文件夹中的空文件夹
下载文件夹是空文件夹的高发区,要及时清理其中的空文件夹,保持电脑整洁。
十三、使用磁盘清理工具删除垃圾文件
除了删除空文件夹外,还可以通过使用磁盘清理工具删除垃圾文件,进一步释放磁盘空间。
十四、养成定期整理电脑的习惯
定期整理电脑可以帮助我们及时发现并删除空文件夹,保持电脑的高效运行。
十五、
通过以上的方法,我们可以轻松删除电脑中的空文件夹,使电脑整洁有序。同时,我们还可以借助专业的文件管理软件和第三方清理工具,进一步提高清理效率。请大家尽早采取措施,让电脑清爽起来吧!
版权声明:本文内容由互联网用户自发贡献,该文观点仅代表作者本人。本站仅提供信息存储空间服务,不拥有所有权,不承担相关法律责任。如发现本站有涉嫌抄袭侵权/违法违规的内容, 请发送邮件至 3561739510@qq.com 举报,一经查实,本站将立刻删除。