如何在Word中显示分节符的标记(利用分节符的标记轻松优化Word文档格式)
- 家电领域
- 2024-11-17
- 39
在使用MicrosoftWord编辑文档时,有时需要对文档进行分节,以便于对不同部分进行不同的格式设置。分节符可以帮助我们实现这一目的,并且在编辑过程中可以通过显示分节符的标记来方便地调整格式。本文将介绍如何在Word中显示分节符的标记,以及如何利用这一功能优化Word文档的格式。
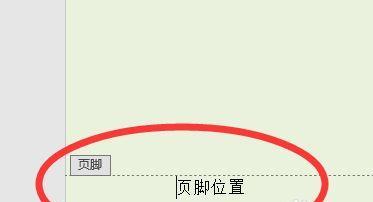
段落
1.什么是分节符?
分节符是Word中用于在文档中创建分节的特殊符号,它们不可见但可以通过设置显示分节符来显示。
2.如何显示分节符的标记?
打开Word文档,点击菜单栏上的“文件”选项,在打开的窗口中选择“选项”,然后在“高级”选项卡中找到“文档内容”部分,勾选“显示分节符号”。
3.显示的分节符标记含义解析
当分节符的标记被显示出来后,我们可以看到不同类型的分节符号,如“换页符”、“连续分节符”、“下一页分节符”等,了解每个符号的含义对于优化文档格式至关重要。
4.如何使用分节符调整页边距?
通过显示分节符的标记,可以很容易地找到每个分节的起始位置,并针对不同分节设置不同的页边距,以满足不同部分的要求。
5.如何在不同分节之间插入页眉和页脚?
在显示分节符的标记后,我们可以轻松找到每个分节的起始位置,从而可以在不同分节之间插入特定的页眉和页脚内容,使文档更加规范。
6.如何在不同分节之间设置不同的页面方向?
Word允许我们在不同的分节中设置不同的页面方向,比如某个章节需要横向打印,而其他部分需要纵向打印,这种需求可以通过分节符的标记来实现。
7.如何在不同分节之间设置不同的页码格式?
通过显示分节符的标记,我们可以轻松找到每个分节的起始位置,并根据需要在不同分节之间设置不同的页码格式,如罗马数字、数字等。
8.如何在文档中删除或添加分节符?
通过显示分节符的标记,我们可以轻松找到每个分节的起始位置,并且可以直接删除或添加分节符号,以调整文档的结构。
9.如何在不同分节之间设置不同的行距?
通过显示分节符的标记,我们可以轻松找到每个分节的起始位置,并在不同分节之间设置不同的行距,以达到更好的文档排版效果。
10.如何利用分节符优化大纲视图?
大纲视图可以帮助我们更好地组织文档结构,在显示分节符的标记后,我们可以在大纲视图中更加清晰地看到每个分节的层级关系,方便进行调整。
11.如何利用分节符设置分页方式?
通过显示分节符的标记,我们可以轻松找到每个分节的起始位置,并根据需要设置不同的分页方式,如在某个部分之前插入一个新页面等。
12.如何在不同分节之间设置不同的字体样式?
通过显示分节符的标记,我们可以找到每个分节的起始位置,并针对不同分节设置不同的字体样式,使文档风格统一且醒目。
13.如何利用分节符调整图表和图片位置?
在显示分节符的标记后,我们可以更加准确地调整图表和图片的位置,将它们放置在适当的分节中,提升文档的可读性。
14.如何在不同分节之间设置不同的页眉和页脚?
通过显示分节符的标记,我们可以轻松找到每个分节的起始位置,并在不同分节之间设置不同的页眉和页脚,增强文档的专业性。
15.分节符的标记在文档编辑中的重要性
显示分节符的标记可以帮助我们更好地理解文档结构,方便进行格式调整,提升文档的可读性和专业性,同时也减少了后期修改的工作量。
通过本文的介绍,我们了解了如何在Word中显示分节符的标记,并利用这一功能优化了Word文档的格式。分节符的标记是一个强大而实用的工具,它可以帮助我们更好地管理文档,提高编辑效率。无论是调整页边距、设置页眉和页脚,还是调整行距、字体样式等,都可以通过显示分节符的标记轻松完成。希望本文能够帮助读者更好地使用Word编辑文档,并提升工作效率。
使用Word显示分节符的标记方法
在使用MicrosoftWord进行文档编辑时,我们经常需要对文档进行分段、调整格式等操作。而了解如何显示分节符的标记,可以帮助我们更好地掌握文档结构,进行灵活的排版与格式控制。
什么是分节符?
分节符是Word中用于划分文档内容的特殊符号,可以将文档分为多个独立的部分。每个分节符都可以有不同的页面布局、页码设置、页眉页脚等格式,帮助我们更好地组织和管理文档。
为什么需要显示分节符的标记?
显示分节符的标记可以直观地展示文档的结构,方便我们查看每个部分的页面设置、格式等信息。同时,它也可以帮助我们更准确地进行编辑和格式调整。
如何显示分节符的标记?
通过在Word中的“页面布局”选项卡中找到“显示”组,并勾选“分节符号”,即可在文档中显示分节符的标记。这样,我们可以清晰地看到每个分节的边界,并对其进行设置和调整。
常见的分节符类型有哪些?
常见的分节符类型包括“下一页分节符”、“连续分节符”、“奇偶分节符”和“分节符换行”。不同的分节符类型可以满足不同的排版需求,比如在文档中插入空白页、设置不同的页眉页脚等。
如何插入分节符?
在Word文档中,我们可以通过在光标所在位置点击“布局”选项卡中的“分节符”按钮,选择需要的分节符类型进行插入。插入后,我们可以根据需要对各个部分进行个性化的设置。
如何删除或编辑分节符?
若想删除某个分节符,只需将光标移到该分节符前面,并按下“删除”键即可。若想编辑某个分节符的设置,可以双击光标定位到该分节符处,然后在弹出的分节符设置对话框中进行调整。
如何应用不同的页码格式?
通过设置不同的分节符和页码格式,我们可以实现文档中不同部分的页码呈现方式。在封面和目录部分使用罗马数字页码,正文部分使用数字页码等。
如何设置不同的页眉页脚?
显示分节符的标记后,我们可以根据需要在每个分节中编辑不同的页眉页脚。点击光标定位到相应的分节符,然后在“插入”选项卡中选择“页眉”或“页脚”,进行编辑和设置。
如何调整页面边距?
通过分节符的设置,我们可以对每个部分的页面边距进行独立的调整。点击光标定位到相应的分节符,然后在“布局”选项卡中找到“页面边距”,进行必要的调整。
如何在不同分节中应用不同的样式?
分节符的设置还可以帮助我们应用不同的样式和格式。通过在每个分节中选择不同的样式,我们可以实现文档中不同部分的风格差异。
如何实现自动目录中不同分节的页码更新?
在使用自动目录功能时,显示分节符的标记可以帮助我们更好地控制各个分节的页码更新。确保在每个分节前插入适当的分节符,并在自动目录中进行正确的设置。
如何隐藏分节符的标记?
如果在最终打印或发布文档时,不想显示分节符的标记,可以再次点击“页面布局”选项卡中的“显示”组,并取消勾选“分节符号”选项。
使用分节符的注意事项
在使用分节符时,需要注意不同分节之间的连续性和一致性。确保各个部分的格式设置和页码更新正确无误,并避免因分节设置问题导致排版混乱。
分节符的其他应用场景
除了常见的页面设置和格式调整外,分节符还可以用于创建带有不同脚注或尾注的部分、设置单独的标注样式等高级应用场景。
通过显示分节符的标记,我们可以更好地掌握文档结构,实现文档中不同部分的灵活排版与格式控制。熟练掌握如何插入、编辑和设置分节符,将有助于提高文档编辑的效率和质量。
版权声明:本文内容由互联网用户自发贡献,该文观点仅代表作者本人。本站仅提供信息存储空间服务,不拥有所有权,不承担相关法律责任。如发现本站有涉嫌抄袭侵权/违法违规的内容, 请发送邮件至 3561739510@qq.com 举报,一经查实,本站将立刻删除。