使用PS提高图片分辨率清晰度的方法(简单易学)
- 综合知识
- 2024-11-15
- 37
在数字化时代,我们经常需要处理图片。然而,有时候我们可能会遇到一些低分辨率的图片,这会影响我们的使用体验。幸运的是,我们可以利用Photoshop(简称PS)的强大功能来提高图片分辨率的清晰度。在本文中,将向您介绍一些使用PS来提高图片清晰度的简单方法,让您的图片更加生动逼真。
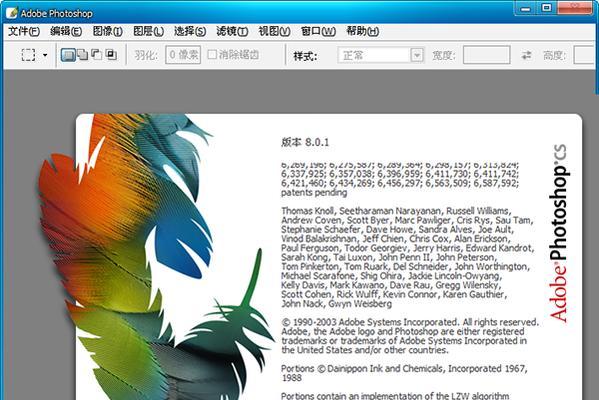
使用图像大小功能调整分辨率
通过图像大小功能可以调整图像的分辨率,从而提高图片的清晰度。在PS软件中打开要处理的图片,点击菜单栏的“图像”,选择“图像大小”。在弹出的对话框中,可以手动调整图像的分辨率,提高图片的清晰度。
使用图像重新采样功能保留细节
在调整分辨率时,可以选择使用图像重新采样功能。这个功能可以根据需要增加或减少像素数量,并保持图像的细节。打开要处理的图片,点击菜单栏的“图像”,选择“图像大小”。在弹出的对话框中,勾选“重新采样”选项,并选择合适的算法来保留细节。
使用智能锐化工具增强细节
智能锐化工具是PS中一个非常实用的功能,可以增强图像的细节,使图片更加清晰。打开要处理的图片,点击菜单栏的“滤镜”,选择“锐化”,再选择“智能锐化”。在弹出的对话框中,可以根据需要调整锐化的参数,提高图片的清晰度。
使用高通滤波器提升清晰度
高通滤波器是PS中一种常用的工具,可以帮助我们提升图片的清晰度。打开要处理的图片,点击菜单栏的“滤镜”,选择“其他”,再选择“高通”。在弹出的对话框中,可以调整滤波器的半径,提高图像的清晰度。
使用蒙版功能修复模糊区域
有时候,图片中可能存在一些模糊或者噪点区域,会影响整体的清晰度。可以利用蒙版功能来修复这些模糊区域。打开要处理的图片,点击菜单栏的“图层”,选择“新建蒙版层”,再选择“从图像中选择”。在弹出的对话框中,可以用画笔或者其他工具修复模糊区域,使图片更加清晰。
使用锐化掩模提高细节
锐化掩模是PS中一个非常实用的功能,可以帮助我们提高图像的细节。打开要处理的图片,点击菜单栏的“滤镜”,选择“锐化”,再选择“锐化掩模”。在弹出的对话框中,可以调整掩模的半径和强度,提高图片的细节。
使用图层复制增加细节
有时候,图片的细节可能不够突出。可以通过使用图层复制的方式来增加细节。打开要处理的图片,点击菜单栏的“图层”,选择“新建图层”,再选择“图层复制”。在弹出的对话框中,可以调整复制图层的透明度和混合模式,增加图片的细节。
使用去噪滤镜减少噪点
有时候,图片中可能存在一些噪点,会影响整体的清晰度。可以利用去噪滤镜来减少这些噪点。打开要处理的图片,点击菜单栏的“滤镜”,选择“降噪”,再选择“去噪”。在弹出的对话框中,可以根据需要调整滤镜的参数,减少图片的噪点。
使用曲线调整增强对比度
通过曲线调整可以增强图片的对比度,使图像更加清晰。打开要处理的图片,点击菜单栏的“图像”,选择“调整”,再选择“曲线”。在弹出的对话框中,可以调整曲线的形状,增强图片的对比度。
使用锐化工具增加清晰度
锐化工具是PS中一种常用的工具,可以帮助我们增加图片的清晰度。打开要处理的图片,点击工具栏的锐化工具,可以通过拖动工具在图片上刷出锐化效果,提高图像的清晰度。
使用减少噪点功能净化图片
有时候,图片中可能存在一些噪点,会影响整体的清晰度。可以利用PS中的减少噪点功能来净化图片。打开要处理的图片,点击菜单栏的“滤镜”,选择“降噪”,再选择“减少噪点”。在弹出的对话框中,可以调整减少噪点的参数,净化图片。
使用局部对比度增强图像细节
局部对比度是PS中一个非常实用的功能,可以帮助我们增强图像的细节,提高图片的清晰度。打开要处理的图片,点击菜单栏的“图像”,选择“调整”,再选择“局部对比度”。在弹出的对话框中,可以根据需要调整局部对比度的参数,增强图像的细节。
使用高光和阴影调整突出细节
通过调整高光和阴影可以突出图像的细节,使图片更加清晰。打开要处理的图片,点击菜单栏的“图像”,选择“调整”,再选择“高光和阴影”。在弹出的对话框中,可以调整高光和阴影的参数,突出图片的细节。
使用降低噪点功能清除干扰
有时候,图片中可能存在一些干扰噪点,会影响整体的清晰度。可以利用降低噪点功能来清除这些干扰。打开要处理的图片,点击菜单栏的“滤镜”,选择“降噪”,再选择“降低噪点”。在弹出的对话框中,可以根据需要调整降低噪点的参数,清除干扰。
使用修复功能修复缺失细节
有时候,图片中可能存在一些缺失的细节,会影响整体的清晰度。可以利用PS中的修复功能来修复这些缺失的细节。打开要处理的图片,点击菜单栏的“修复”,选择“修复画笔工具”。在弹出的对话框中,可以通过画笔工具修复缺失的细节,使图片更加清晰。
通过以上15个使用PS提高图片分辨率清晰度的方法,我们可以轻松地改善低分辨率图片的质量。无论是从图像大小、重新采样、智能锐化,还是通过蒙版、滤波器、修复等功能,PS都提供了多种强大的工具来提高图片的清晰度。希望本文能够帮助您更好地利用PS来处理图片,让您的作品更加精彩。
提高图片清晰度的神奇方法
在现代社交媒体和数字媒体的流行下,我们时常需要处理和分享各种图片。然而,有时候我们会发现图片的分辨率不够高,导致细节模糊不清。为了解决这个问题,本文将介绍一些使用PS技巧来提高图片分辨率清晰度的方法。
图像调整工具的简介
利用PS中的图像调整工具可以轻松地对图片进行分辨率调整。通过菜单栏中的“图像”选项,选择“图像大小”进入图像调整窗口,即可进行图片分辨率的设置和调整。
使用切片工具进行分块处理
当图片分辨率较低时,可以使用切片工具将图片分成小块进行处理。这样可以保留更多细节,而不会使整张图片变得模糊。切片工具位于PS工具栏中,选择该工具后,通过拖拽鼠标在图片上划定需要分块的区域。
应用锐化滤镜增强细节
PS中的锐化滤镜可以增强图片中的细节,并提高整体清晰度。在菜单栏中选择“滤镜”-“锐化”-“智能锐化”,然后调整参数,使图片更加清晰锐利。
使用增加噪点来增加清晰度
通过添加一些噪点到图片中,可以提高其清晰度和细节层次感。在菜单栏中选择“滤镜”-“噪点”-“添加噪点”,调整参数后应用到图片上。
使用图层蒙版增强局部细节
通过使用图层蒙版,可以将某些局部区域的细节进行增强,从而提高整体图片的清晰度。在PS中选择图层蒙版工具,然后在需要增强的区域上进行涂抹,即可将效果限定在该区域内。
调整图片的亮度和对比度
适当调整图片的亮度和对比度可以提高其清晰度和细节展示效果。在菜单栏中选择“图像”-“调整”-“亮度/对比度”,然后根据需要调整参数。
使用智能锐化工具
PS中的智能锐化工具可以根据图片内容智能地提高清晰度,而不会导致过度锐化造成的伪像。在菜单栏中选择“滤镜”-“锐化”-“智能锐化”,然后调整参数即可。
使用图像插值算法
图像插值算法可以通过在像素之间添加额外信息来提高图片的分辨率。在菜单栏中选择“图像”-“图像大小”,然后将插值算法设置为“双三次”或“保真度优先”。
使用图片修复工具修复模糊部分
通过使用PS中的图片修复工具,可以修复图片中的模糊部分,提高整体的清晰度和细节展示效果。选择图片修复工具后,用鼠标在模糊部分上绘制,PS会自动对其进行修复。
使用抠图工具剪裁和放大
利用抠图工具,我们可以将图片中的感兴趣区域进行剪裁和放大,从而提高该区域的清晰度。选择抠图工具后,在感兴趣区域上勾勒出一个边界,然后通过调整大小来放大该区域。
使用图层叠加增加细节
利用图层叠加功能,可以增加图片中的细节层次感,提高整体的清晰度。在菜单栏中选择“图层”-“新建调整图层”-“图层叠加”,然后调整参数即可。
应用图片锐化滤镜
利用PS中的图片锐化滤镜可以提高图片的清晰度和细节展示效果。在菜单栏中选择“滤镜”-“锐化”-“智能锐化”,然后适当调整参数。
使用调整图层进行后期处理
通过添加调整图层,我们可以对图片进行后期处理,提高其清晰度和细节展示效果。选择“图层”-“新建调整图层”,然后选择适当的调整选项进行处理。
使用混合模式增加细节和对比度
通过选择适当的混合模式,可以增加图片中的细节和对比度,提高整体的清晰度和视觉效果。在图层面板中选择需要调整的图层,然后在混合模式下拉菜单中选择适当的模式。
通过运用以上提到的PS技巧,我们可以轻松地提高图片的分辨率清晰度。无论是调整图片大小、增强细节、修复模糊部分还是使用各种滤镜和工具,都可以帮助我们获得更加清晰、细致的图片效果。通过不断的实践和尝试,我们可以发现更多的PS技巧来提高图片清晰度。
版权声明:本文内容由互联网用户自发贡献,该文观点仅代表作者本人。本站仅提供信息存储空间服务,不拥有所有权,不承担相关法律责任。如发现本站有涉嫌抄袭侵权/违法违规的内容, 请发送邮件至 3561739510@qq.com 举报,一经查实,本站将立刻删除。