如何查看笔记本电脑的配置和型号(轻松了解笔记本电脑的硬件和型号信息)
- 综合知识
- 2024-11-13
- 32
在日常使用笔记本电脑的过程中,了解其配置和型号对于维护和升级至关重要。本文将介绍如何轻松查看笔记本电脑的配置和型号,方便用户更好地了解自己的设备。
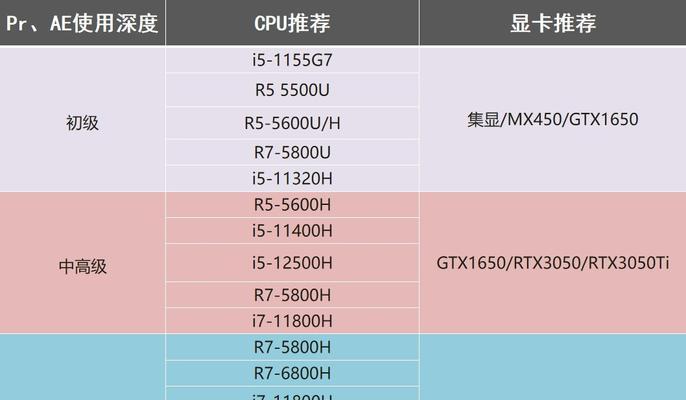
一、操作系统信息
通过查看操作系统信息,可以了解笔记本电脑的基本配置信息。在Windows系统中,打开“控制面板”-“系统和安全”-“系统”,即可查看设备的处理器、内存、系统类型等信息。
二、设备管理器
通过设备管理器可以查看笔记本电脑的各个硬件设备,包括处理器、显卡、声卡、网卡等。打开设备管理器的方法是按下Win+X组合键,选择“设备管理器”,然后展开不同的设备分类,即可查看详细信息。
三、查看BIOS信息
BIOS是笔记本电脑的基本输入输出系统,可以通过进入BIOS来查看笔记本电脑的详细配置。开机时按下相应的热键进入BIOS设置界面,在相应的菜单中可以找到硬件信息、硬盘信息等。
四、查看品牌和型号
笔记本电脑的品牌和型号通常位于设备底部或侧面的标识上。通过查看设备的标识,可以了解品牌和具体型号,方便查询相关的技术参数和支持信息。
五、使用系统信息工具
在Windows系统中,可以使用内置的“系统信息”工具来查看笔记本电脑的配置和型号。在搜索框中输入“系统信息”,打开工具后即可查看设备的详细信息,包括处理器、内存、主板型号等。
六、运行dxdiag命令
通过运行dxdiag命令可以查看笔记本电脑的配置和型号。在Windows系统中,按下Win+R组合键,输入“dxdiag”,然后点击“确定”即可打开DirectX诊断工具,其中包含了设备的相关信息。
七、使用硬件检测软件
有许多第三方软件可用于检测和显示笔记本电脑的配置和型号信息,例如CPU-Z、GPU-Z等。这些软件可以提供更加详细和全面的硬件信息,方便用户了解设备的性能和规格。
八、参考产品说明书
如果用户还保留着笔记本电脑的产品说明书,可以直接查阅其中的信息。产品说明书通常包含了设备的详细配置、支持的扩展选项等信息,可以作为查看设备配置的参考。
九、在线查询型号信息
如果用户无法找到设备的具体型号,可以通过搜索引擎或厂商官网来查询相关信息。输入品牌和一些关键词,往往能够找到与设备相关的技术参数和型号信息。
十、向厂商咨询
如果以上方法都无法获取所需信息,用户可以直接向设备厂商进行咨询。通过厂商的客服渠道,可以提供设备的序列号或其他必要信息,以便获得准确的配置和型号信息。
十一、查看内存槽位数
通过打开笔记本电脑的内存槽位盖板,可以直接查看内存槽位的数量。在一些设备上,内存槽位盖板通常位于底部,通过拧下固定螺丝即可打开。
十二、查看硬盘信息
通过打开笔记本电脑的硬盘槽位盖板,可以查看硬盘的类型和容量。硬盘槽位盖板通常与内存槽位盖板相邻,通过拧下相应的螺丝即可打开。
十三、查看显卡信息
通过设备管理器或第三方软件,可以查看笔记本电脑的显卡信息。显卡通常会显示在设备管理器的“显示适配器”中,用户可以查看显卡型号和驱动版本。
十四、查看处理器信息
通过设备管理器或第三方软件,可以查看笔记本电脑的处理器信息。处理器通常会显示在设备管理器的“处理器”中,用户可以查看型号、核心数和主频等信息。
十五、了解拓展选项
通过查看笔记本电脑的拓展选项,可以了解设备支持的扩展功能和接口。这些拓展选项包括USB接口、HDMI接口、网口等,可以根据需求进行选择和使用。
通过以上方法,用户可以轻松查看笔记本电脑的配置和型号,从而更好地了解自己的设备。这对于维护、升级和购买新设备都非常有帮助,希望本文对读者有所启发。
轻松了解你的笔记本电脑信息
在使用笔记本电脑的过程中,了解电脑的配置和型号对于日常使用和维护非常重要。本文将介绍如何查看笔记本电脑的配置和型号,帮助读者更好地了解自己的电脑信息。
一、查看操作系统信息
通过查看操作系统信息,可以得知电脑的型号和操作系统版本。点击开始菜单,在搜索栏中输入“系统信息”,打开系统信息窗口,即可查看相关信息。
二、查看设备管理器
打开设备管理器,可以查看电脑硬件设备的详细信息。在开始菜单中搜索“设备管理器”,点击打开。在设备管理器窗口中,展开各个设备类别,可以查看到具体硬件设备的型号和配置。
三、查看BIOS信息
BIOS是电脑启动时加载的基本输入输出系统,通过查看BIOS信息可以获取更详细的硬件配置信息。重启电脑,在开机过程中按下指定键(通常是F2或Delete键)进入BIOS设置界面,即可查看到相关信息。
四、查看系统概要
通过“dxdiag”命令可以查看系统概要信息,包括操作系统版本、处理器型号、内存容量等。按下Win+R组合键,输入“dxdiag”,点击确定,即可打开系统诊断工具窗口。
五、查看硬件信息
使用第三方软件如CPU-Z、Speccy等,可以获取更为详细的硬件信息。下载并安装相应软件后,运行软件即可查看到电脑的型号、主板信息、CPU和内存等配置。
六、查看显卡信息
通过查看显卡信息,可以了解电脑的图形性能和型号。在开始菜单中搜索“设备管理器”,点击打开,在显示适配器中可以看到显卡的具体信息。
七、查看硬盘信息
硬盘是存储数据的重要设备,了解硬盘的型号和容量有助于合理利用存储空间。在开始菜单中搜索“磁盘管理”,点击打开,即可查看到硬盘的详细信息。
八、查看内存信息
内存是电脑运行程序时的临时存储空间,了解内存的容量和频率可以帮助提高电脑的运行效率。在开始菜单中搜索“系统信息”,点击打开,在“安装物理内存”中可以查看到内存的相关信息。
九、查看电池信息(适用于笔记本电脑)
对于笔记本电脑用户来说,了解电池的状态和健康情况是非常重要的。在系统托盘中找到电池图标,点击即可查看当前电池的详细信息。
十、查看网卡信息
通过查看网卡信息,可以了解电脑的网络连接方式和速度。在开始菜单中搜索“设备管理器”,点击打开,在“网络适配器”中可以查看到网卡的具体信息。
十一、查看声卡信息
通过查看声卡信息,可以了解电脑的音频设备和驱动程序。在开始菜单中搜索“设备管理器”,点击打开,在“声音、视频和游戏控制器”中可以查看到声卡的详细信息。
十二、查看显示器信息
了解显示器的分辨率和型号,对于图像显示有一定的参考价值。在桌面上点击右键,选择“显示设置”,即可查看显示器的相关信息。
十三、查看无线网卡信息(适用于笔记本电脑)
对于使用无线网络的笔记本电脑用户来说,了解无线网卡的型号和连接状态是很有帮助的。在开始菜单中搜索“设备管理器”,点击打开,在“网络适配器”中可以查看到无线网卡的详细信息。
十四、查看键盘和触摸板信息(适用于笔记本电脑)
键盘和触摸板是笔记本电脑的重要输入设备,了解其型号和驱动情况有助于故障排查和驱动更新。在开始菜单中搜索“设备管理器”,点击打开,在“键盘”和“鼠标和其他指针设备”中可以查看到相关信息。
十五、
通过以上方法,我们可以轻松地查看笔记本电脑的配置和型号。了解电脑的硬件信息,有助于合理使用和维护电脑,提高使用体验。希望本文能对读者了解自己的电脑提供一些帮助。
版权声明:本文内容由互联网用户自发贡献,该文观点仅代表作者本人。本站仅提供信息存储空间服务,不拥有所有权,不承担相关法律责任。如发现本站有涉嫌抄袭侵权/违法违规的内容, 请发送邮件至 3561739510@qq.com 举报,一经查实,本站将立刻删除。