解决DHCP已开启但无法上网的问题(深入分析和解决DHCP连接问题的方法)
- 综合知识
- 2024-08-17
- 118
在网络连接中,DHCP(动态主机配置协议)被广泛应用来自动分配IP地址、子网掩码、网关等网络参数。然而,有时候即使已经开启了DHCP,我们仍然无法正常上网。本文将深入分析这个问题,并提供一些解决方法。
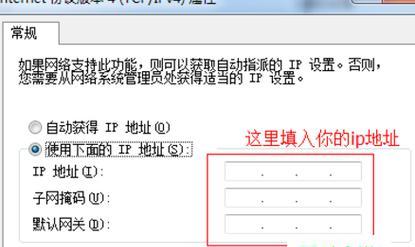
1.检查DHCP服务器运行状态
如果DHCP服务器没有正确运行,那么客户端将无法获取到正确的网络参数。检查DHCP服务器是否正常运行是解决连接问题的第一步。
2.确认网络线缆连接正确
确保网络线缆正确连接到计算机和路由器/交换机等设备,并检查线缆是否损坏或插头是否松动。
3.检查设备的IP配置
确认设备的IP配置是否正确,包括IP地址、子网掩码和默认网关。如果这些参数设置错误,将导致无法正常连接网络。
4.确认DHCP客户端是否启用
有时候,尽管DHCP服务器正常工作,但客户端可能未启用DHCP。确保在网络设置中将DHCP客户端启用。
5.检查防火墙设置
防火墙可能会阻止DHCP请求的通信,因此检查防火墙设置并确保允许DHCP请求通过。
6.重启DHCP服务器和客户端设备
有时候重启DHCP服务器和客户端设备能够解决连接问题,尝试这一简单的方法来解决问题。
7.确认DHCP范围是否正确设置
如果DHCP范围设置不正确,将导致无法分配正确的IP地址给客户端设备。检查DHCP服务器上的范围设置并确保其正确配置。
8.检查DNS设置
DNS(域名系统)负责将域名转换为IP地址,如果DNS设置有误,可能导致无法上网。检查设备的DNS设置是否正确,并尝试使用其他可靠的DNS服务器。
9.清除设备的ARP缓存
ARP缓存记录了设备之间的IP地址和物理地址的映射关系,如果ARP缓存损坏或过期,可能会导致连接问题。尝试清除设备的ARP缓存并重新建立连接。
10.检查DHCP日志
查看DHCP服务器的日志文件,寻找任何错误信息或异常情况,这将有助于找出问题的根源。
11.检查DHCP服务器的IP地址池
确保DHCP服务器的IP地址池中有足够的可用地址分配给客户端设备,如果地址池已经用尽,将无法为新设备提供IP地址。
12.使用静态IP地址代替DHCP
如果尝试了以上方法仍然无法解决问题,可以考虑手动配置静态IP地址代替DHCP。这样可以绕过DHCP的自动分配过程,并确保能够正常连接网络。
13.更新网络驱动程序
某些情况下,网络驱动程序的问题可能导致无法正常连接网络。更新设备的网络驱动程序可能解决这个问题。
14.联系网络管理员或供应商技术支持
如果以上方法都无法解决连接问题,可能是由于更复杂的网络配置或硬件故障导致。此时,建议联系网络管理员或供应商技术支持获取进一步的帮助。
15.
通过检查DHCP服务器运行状态、确认网络线缆连接、检查设备的IP配置、确认DHCP客户端启用等一系列方法,我们可以解决DHCP已开启但无法上网的问题。若问题依然存在,可以尝试清除ARP缓存、检查DNS设置、更新网络驱动程序等进一步的解决方案。如果问题仍然无法解决,及时联系网络管理员或供应商技术支持是一个明智的选择。
解决DHCP开启但无法上网的问题
在使用计算机或移动设备连接网络时,我们通常会使用DHCP(动态主机配置协议)来自动获取IP地址和其他网络配置信息。然而,有时即使DHCP已经开启,我们仍然无法成功连接到网络。本文将探讨可能导致此问题的原因,并提供解决方法,以便读者能够快速解决DHCP无法上网的困扰。
确认DHCP服务器正常工作
1.1检查DHCP服务器状态
1.2重启DHCP服务器
1.3验证DHCP服务器设置
检查网络设备
2.1确认网络设备电源和物理连接正常
2.2检查网络设备的配置和设置
2.3重启网络设备
解决本地电脑问题
3.1确认电脑网卡驱动程序正常工作
3.2重置电脑的网络设置
3.3检查防火墙设置
排除IP地址冲突问题
4.1检查网络中其他设备的IP地址设置
4.2更改本地电脑的IP地址
重新获取IP地址
5.1手动释放和更新IP地址
5.2通过命令提示符释放和更新IP地址
检查DNS服务器设置
6.1确认DNS服务器是否可访问
6.2更改本地电脑的DNS服务器地址
尝试使用固定IP地址
7.1配置固定IP地址
7.2设置默认网关和子网掩码
检查网络连接类型
8.1确认DHCP适用于您的网络连接类型
8.2配置适当的网络连接类型
使用网络故障排除工具
9.1使用Windows网络故障排除工具
9.2使用第三方网络故障排除工具
联系网络服务提供商
10.1检查服务提供商的网络状态
10.2寻求网络服务提供商的帮助
清理设备和网络缓存
11.1清理设备的临时文件和缓存
11.2清理网络设备缓存
更新路由器固件
12.1确认路由器是否需要更新固件
12.2更新路由器固件
检查DHCP范围和租约时间设置
13.1确认DHCP范围是否正确配置
13.2调整DHCP租约时间设置
重装操作系统或更换网卡
14.1尝试重装操作系统
14.2更换网卡硬件设备
通过本文所提供的方法,您可以排除DHCP开启但无法上网的问题。确保DHCP服务器正常工作,检查网络设备和本地电脑问题,解决IP地址冲突和DNS服务器设置等方面的可能问题,使用故障排除工具和联系网络服务提供商等方法,可以帮助您找到并解决问题。如果以上方法仍无法解决问题,考虑更新路由器固件、调整DHCP范围和租约时间设置,甚至重装操作系统或更换网卡设备。最重要的是,耐心和细心地排查问题,相信您一定能够成功解决DHCP无法上网的困扰。
版权声明:本文内容由互联网用户自发贡献,该文观点仅代表作者本人。本站仅提供信息存储空间服务,不拥有所有权,不承担相关法律责任。如发现本站有涉嫌抄袭侵权/违法违规的内容, 请发送邮件至 3561739510@qq.com 举报,一经查实,本站将立刻删除。